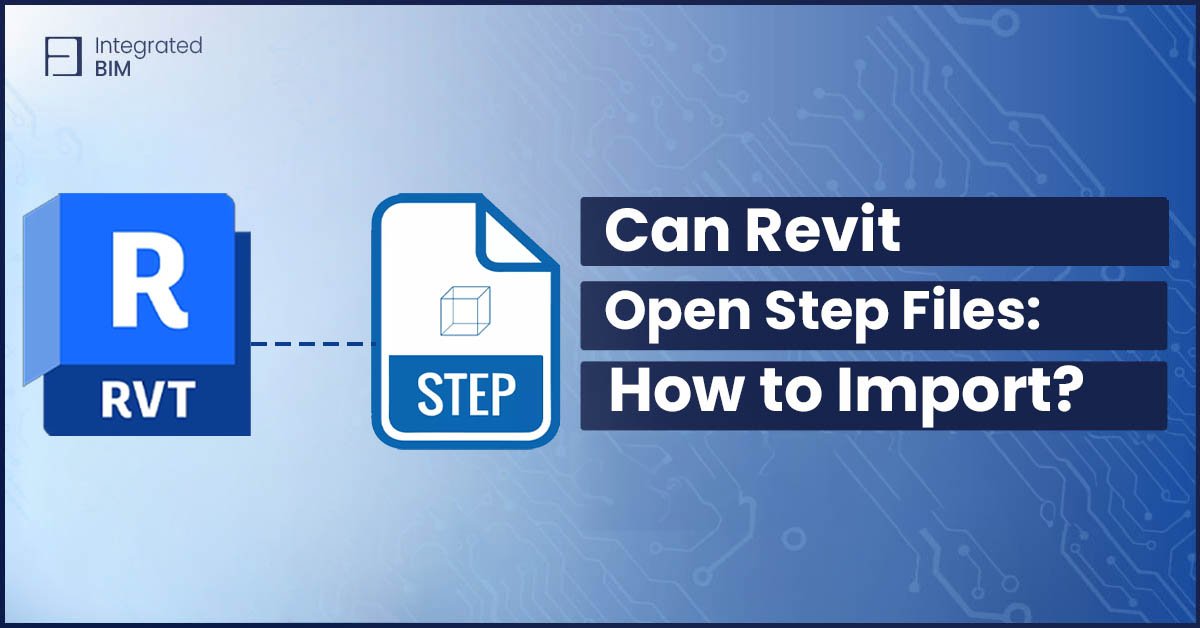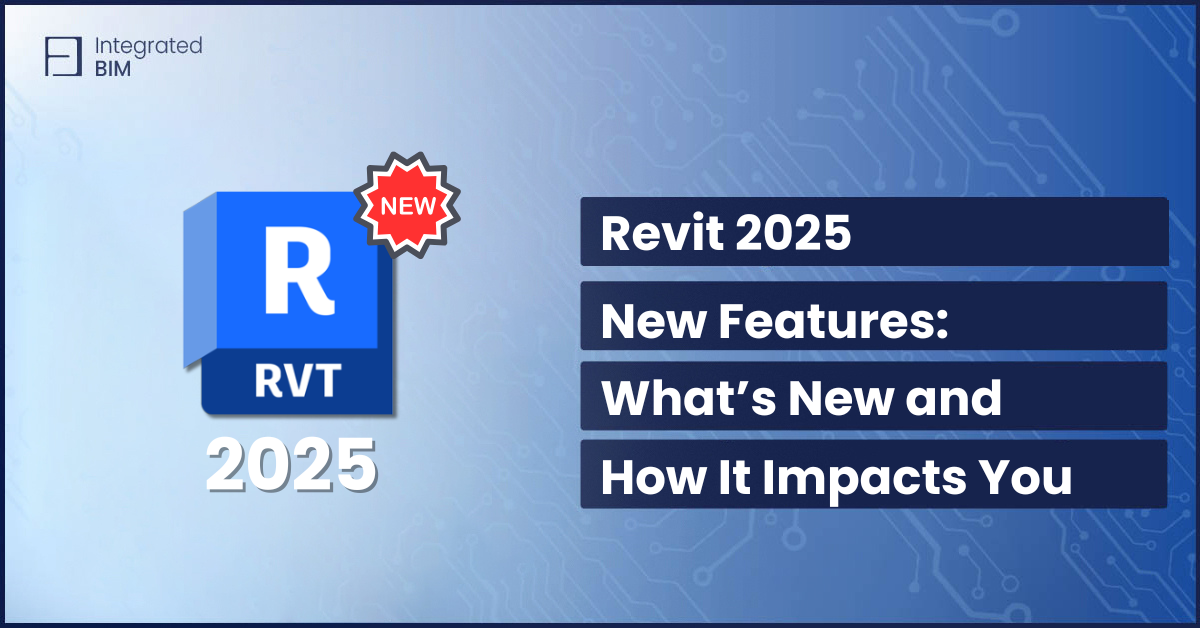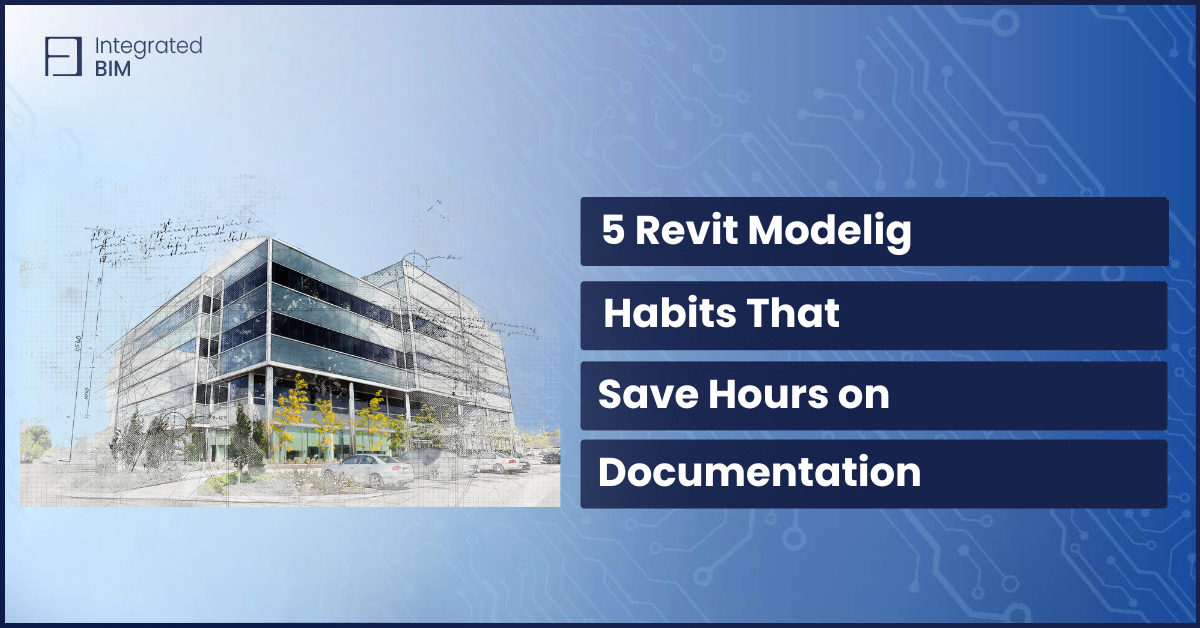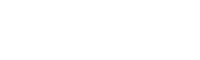STEP File to Revit- Easier Than You Think
Integrating external file formats into Revit is a common challenge for BIM professionals. This issue often complicates workflows and project timelines. With the right tools and techniques, you can import STEP files to Revit and keep your workflow intact.
This guide provides a step-by-step roadmap to simplify the process. It will walk you through importing STEP files, utilizing Revit file converters, and converting Revit models to DWG format when needed.
What is a STEP File?
STEP (Standard for the Exchange of Product model data) is a neutral CAD file format. It serves as a universal standard for sharing 3D model data across different design and engineering software platforms. This makes STEP files a popular choice in industries such as engineering, manufacturing, and product design, where precision and compatibility are essential.
However, in versions prior to Revit 2024 it does not support STEP files natively.. This creates a hurdle for professionals working in Building Information Modeling (BIM). This limitation can be challenging, especially when incorporating mechanical components, manufacturing details, or other elements into a Revit project.
Fortunately, there are proven methods to integrate these files effectively. By using third-party tools or converters, you can transform STEP files into Revit-compatible formats such as DWG or IFC.
Why Use STEP File in Revit?
Integrating STEP files into Revit offers You several advantages, including:
Helps You to improve cross-team collaboration.
No more communication issues between teams working on different platforms. STEP files solve that problem. These files are a standard in industries like engineering and manufacturing, making it easier for you to share design data with engineers, product designers, or manufacturers. This ensures everyone stays on the same page, even when using different software tools.
Ensures accuracy in design.
It is frustrating when imported designs don’t match the original intent. STEP files preserve geometry and detailed specifications, giving you peace of mind that what you see in Revit is true to the source. Whether it’s a precise mechanical component or a complex product design, STEP files guarantee you won’t lose important details during the process.
Save You Hours of Work.
No need to waste time redrawing components when you can simply import them. Use STEP files to save hours of work and focus your energy on refining and optimizing your project. This means- hours are saved and deadlines met more easily.
For teams working across disciplines, converting STEP files into Revit-compatible formats is a valuable skill.
How to Import STEP Files to Revit
Step 1: Use a Revit File Converter
One of the easiest ways to import STEP files is through a Revit file converter. These tools can convert STEP files into formats that Revit supports, such as DWG or IFC.
- Popular Tools:
- Autodesk AutoCAD: Convert the STEP file into a DWG format, which can then be imported into Revit.
- Online Converters: Web-based platforms offer quick file conversion options, but ensure they maintain data integrity.
- Revit 2024 – 2025: Export STEP files from 3D views of your Revit models. Save export settings for future use in the export dialog.
Step 2: Convert STEP File to DWG
To import a STEP file, you’ll first need to convert it into a DWG format:
- Open the STEP file in software that supports this format (e.g., AutoCAD).
- Save or export the file as a DWG.
- Open Revit and navigate to Insert > Import CAD.
- Select the DWG file and place it in your Revit project.
This method ensures the geometry from the STEP file is accurately represented in Revit.
Best Practices for STEP file to Revit Conversion
Converting STEP files to Revit-compatible formats is a valuable skill, but doing it effectively requires a careful approach.
Clean the original STEP File
Before starting the conversion process, clean up the original STEP file. These files often contain unnecessary layers, components, or excessive details that can slow down Revit’s performance. Use tools like AutoCAD to simplify the model by removing irrelevant geometry and organizing the structure. A cleaner file not only speeds up Revit’s processing but also minimizes errors during the import.
Use a Revit to CAD Converter
The most important thing when working with STEP files is a reliable Revit to CAD converter. This tool allows you to convert your Revit model to formats like DWG, which can then be shared with teams using STEP workflows. For instance, if your project involves collaboration with mechanical engineers, convert Revit to DWG to preserve critical design details. This capability is vital for maintaining accuracy and facilitating cross-disciplinary workflows.
Find out how to export DWG from Revit easily in our video.
Verify the Converted File
Once the STEP file is imported into Revit, take time to review and verify the converted model. Key areas to inspect include:
- Missing Elements: Confirm that all components have been imported successfully without omissions.
- Misaligned Geometry: Check that the geometry aligns with Revit’s coordinate system and intended placement.
- Compatibility Issues: Verify that hosted elements, such as walls, doors, and windows, integrate seamlessly within the Revit environment.
Resolving these issues early prevents disruptions later in the project and ensures a smooth workflow throughout.
Optimize for Revit Performance
Imported models can sometimes include overly detailed geometry that may affect performance. Simplify the imported file within Revit to reduce unnecessary complexity. By optimizing the model, you ensure that it functions efficiently without slowing down project execution.
Addressing these problems early saves time during project execution.
Revit doesn’t directly support STEP files. But with the right tools and techniques, you can easily integrate STEP files into your Revit projects.
Explore Revit BIM services or connect with a trusted BIM services provider to save countless hours and maximize productivity. For advanced Revit tips, check out Revit Formulas to Simplify Complex Calculations and enhance your modeling efficiency.