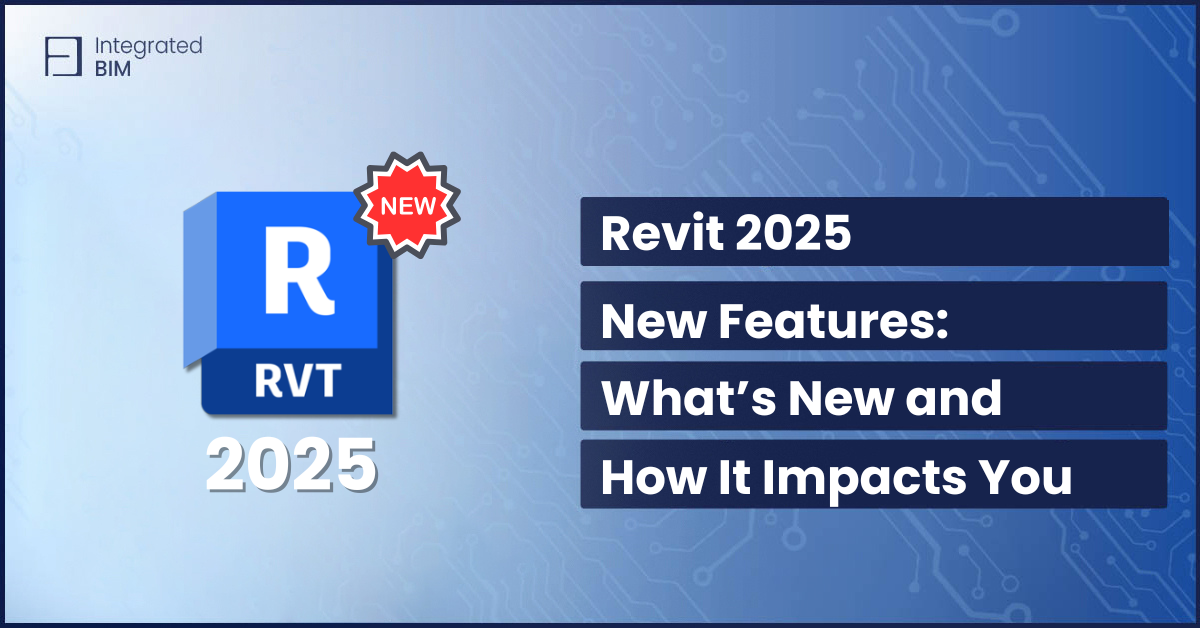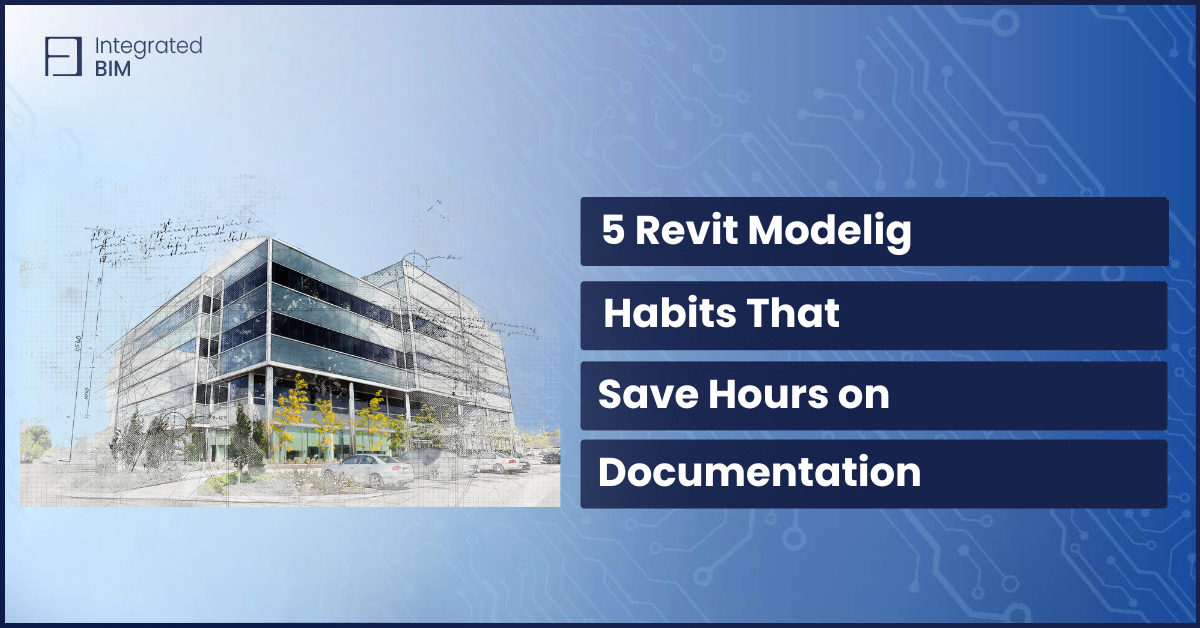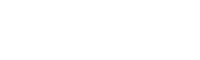Deadlines are always short. Time is running fast. And you are clicking on Revit menus searching where did Align function went? One of the best ways to be more efficient and stop spending too much time staring at the menus is to use Revit shortcuts.
These small commands can make a big impact. They are easy, they make things happen fast, and they help you work smarter. Below are the top 10 shortcuts every architect should use daily.
Why Revit Shortcuts Matter
You’re missing out if you’re still relying only on your mouse and drop-down menus. Keyboard shortcuts streamline your workflow and reduce friction in day-to-day tasks. And more importantly, they allow you to focus on design, rather than software navigation.
Integrating shortcuts into your daily routine is one of the best Revit productivity tips we can offer. Here are the most common shortcuts.
1. MV – Move
It sounds simple, but you probably use this command more than any other. Instead of navigating through the ribbon each time, hit MV and select your element. This works across views—plans, elevations, and 3D.
Pro Tip: Tap the spacebar while moving to rotate the object 90 degrees.
2. CO – Copy
Use CO to duplicate selected elements quickly. Combine this with other shortcuts like AL (Align) or RO (Rotate) for even more efficiency.
This is foundational. If you’re not using it, you’re wasting clicks.
3. CS – Create Similar
Create Similar lets you instantly create a new instance of a selected element. Selecting a door? Hit CS, and you’re ready to place the same type. This shortcut is a huge time-saver for repetitive modeling.
Use this during layout to reduce the need to constantly re-select from the ribbon.
4. AL – Align
Precise modeling is critical. AL is the shortcut to align one element to another. It’s especially useful for aligning walls, grids, and annotation elements like dimensions or text.
This is one of those Revit productivity tips that becomes second nature the more you use it.
5. DI – Dimension
Precise modeling is critical. AL is the shortcut to align one element to another. It’s especially useful for aligning walls, grids, and annotation elements like dimensions or text.
This is one of those Revit productivity tips that becomes second nature the more you use it.
6. VG – Visibility/Graphics Override
This one is key when working with complex models or linked files. VG opens the Visibility/Graphics Overrides dialog, letting you toggle categories on or off.
Knowing when to hide or reveal model elements can seriously speed up your Revit workflow, especially in dense, multi-discipline models.
7. TL – Thin Lines
Revit’s default line weights can obscure detail. Use TL to toggle thin lines on/off. This is particularly useful in plan views or when detailing.
It’s a visual clarity shortcut—and one you’ll use constantly.
8. VV – Visibility Overrides (Per View)
While VG applies globally, VV offers finer control for specific views. Architects often need to customize graphics per sheet or presentation. This shortcut gets you there faster.
Pair VV with view templates to standardize graphics across your project.
9. WT + ZA – Window Tile & Zoom All
Working with multiple views? Use WT to tile windows and ZA to zoom all open views to fit. This combo is essential during coordination or when modeling in plan and 3D at the same time.
It’s a visibility trick that saves time and sanity.
10. UN – Project Units
Jumping between metric and imperial? Need to tweak units for area or volume? Use UN to adjust project-wide units fast.
This is a must-know shortcut when working on international or multi-standard projects.

Bonus Revit Productivity Tips for Daily Use
Shortcuts are just one part of the puzzle. Here are a few complementary strategies to further improve efficiency:
1. Use Keyboard Shortcut Customization
Revit allows full customization of shortcuts via the Keyboard Shortcuts dialog (KS). Tailor your most-used commands to one or two-key combinations. If you’re using custom plugins or scripts, this is a must-have.
Customizing based on your workflow, not just default settings, will give you the agility that you need on a busy day.
2. Group Similar Tasks
Switching between commands constantly slows you down. Instead, group tasks. For example: place all walls first (WA), then doors (DR), then dimensions (DI). This approach keeps your focus sharp and minimizes context switching.
3. Utilize View Templates
Combine VG, VV, and view templates to automate visual standards. This ensures consistent output across sheets and saves time adjusting graphics manually.
If you’re wondering how to speed up Revit workflow without sacrificing quality, this is it.
4. Master the Project Browser
The Project Browser can get messy unexpectedly fast. To avoid it, use filters and naming conventions to locate views, sheets, and families quickly. Organizing your browser is a silent time-saver that pays off every day.
Implementing these Revit shortcuts isn’t just about speed- it’s about working smarter. And it allows the software to do the heavy lifting, so you can stay focused on design.
Whether you’re in early schematic design or final documentation, shortcuts and workflow improvements make a real difference. They improve accuracy and save time. And most importantly- boost project delivery.
Stop spending hours on manual modeling. Enough with template consistency struggles. It’s time to level up your BIM strategy. At Integrated BIM, we specialize in automation, custom content, and Revit workflows tailored to your team’s needs.
Want help building a smarter, more scalable Revit environment? Let’s talk.