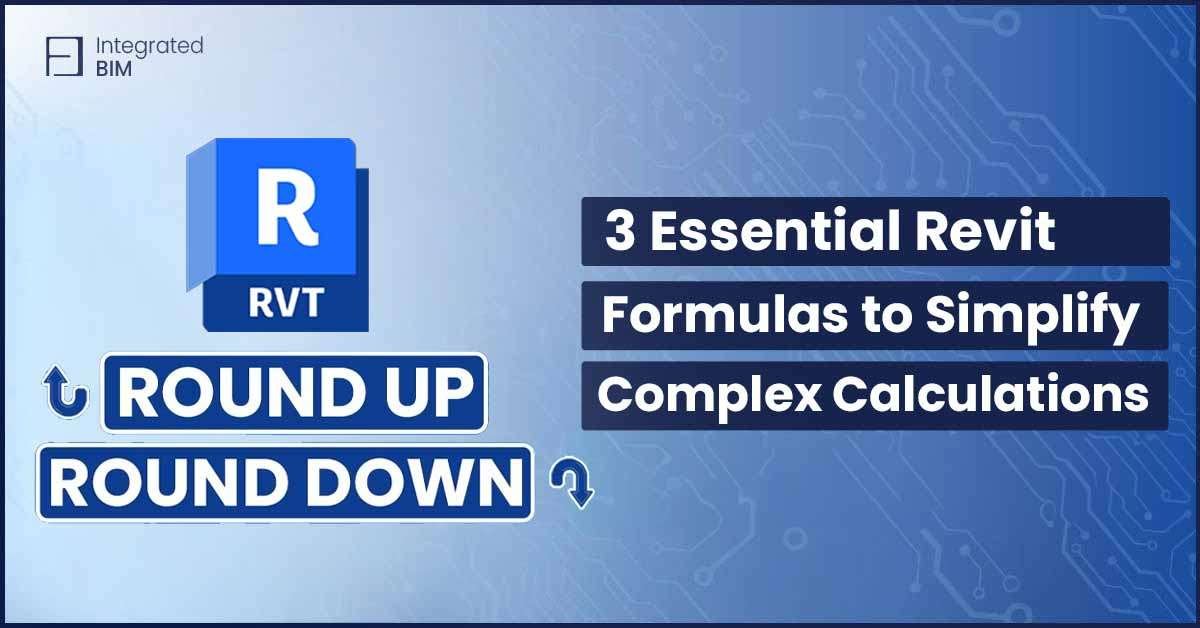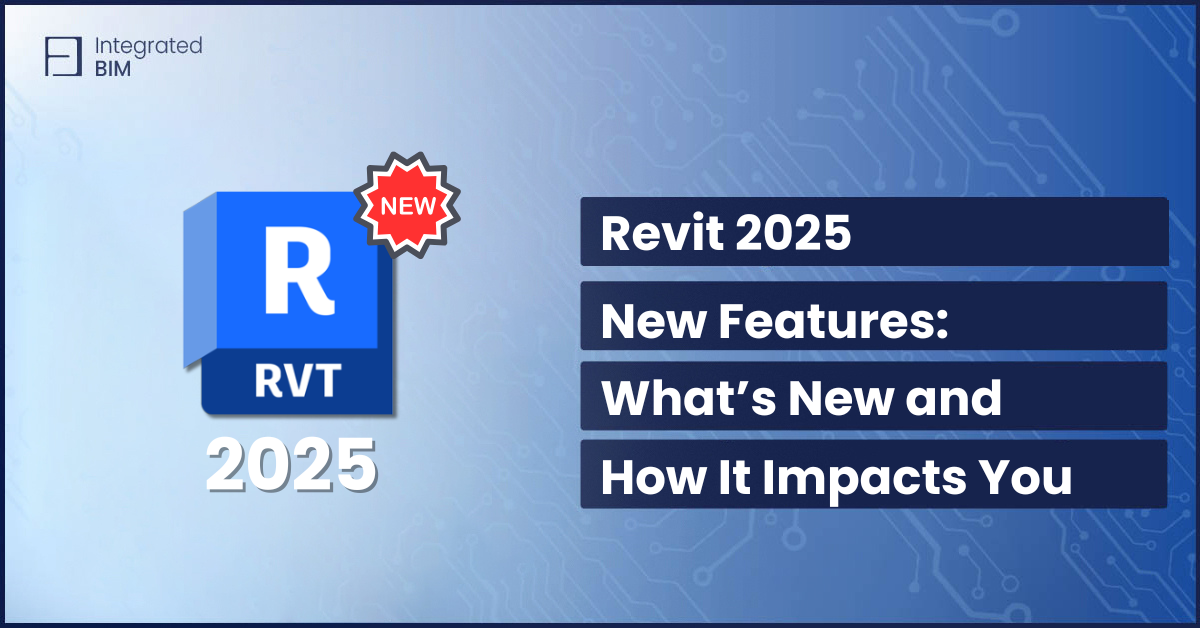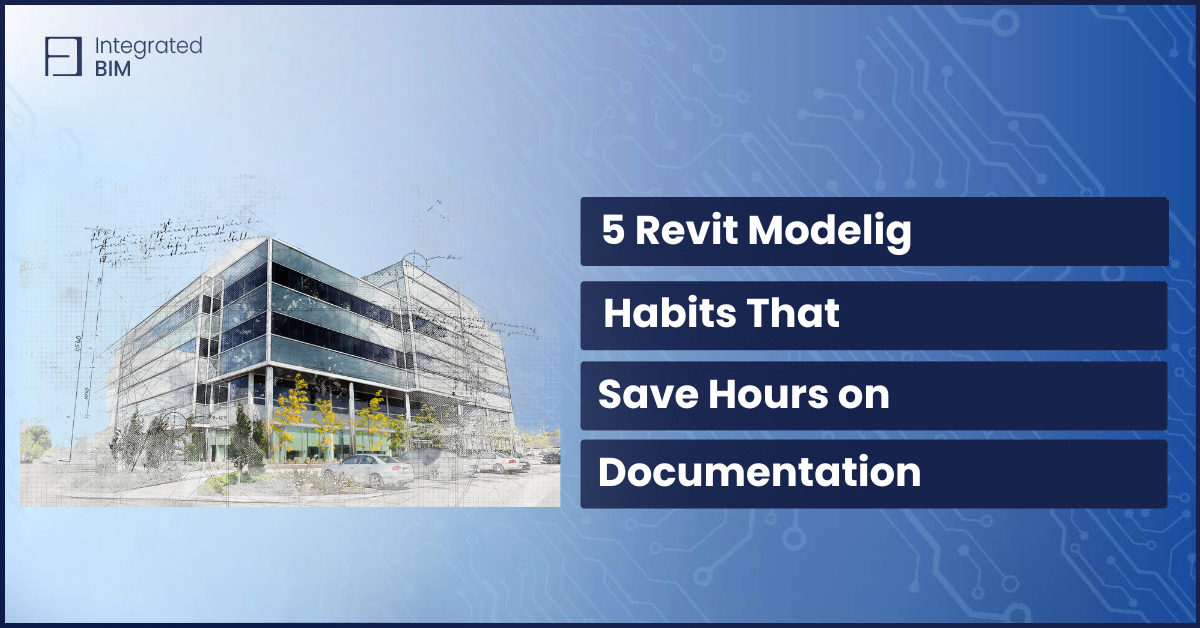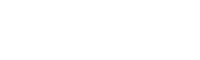Revit is a powerful tool, but when it comes to handling complex calculations like occupancy loads or area parameters, things can get complicated quickly. With the right formulas, you can streamline your workflow, reduce errors, and make your projects more efficient. In this guide, we’ll explore three essential Revit formulas that can save you time and ensure accurate results.
1. Round-Up Formula: Ensuring Accurate Occupancy Loads
One of the most common issues Revit users face is rounding errors, especially when calculating occupancy loads. By default, Revit rounds values down if they’re less than 0.5, which can result in inaccuracies in your designs. For example, a value like 30.3 might display as 30 instead of 31. This can lead to discrepancies, especially when it comes to meeting building code requirements.
To solve this, use the round-up formula. In Revit, you can create a calculated value to override the default rounding behavior. By applying this formula, values like 30.3 will round up to 31, ensuring your occupancy load calculations are always accurate and compliant.
How to Implement:
- Go to Field Formatting in Revit, select the occupancy factor column, and adjust the rounding settings to ensure values round up.
This simple adjustment can prevent errors and ensure your calculations are precise.
2. Unit Conversion Formula: Solving Unit Mismatches
When working with Revit, you’ll often encounter challenges when trying to use formulas that involve different units. For instance, if you’re calculating an area-based occupancy factor, Revit may throw errors due to unit mismatches.
The solution is to use a unit conversion formula. By dividing the area by a specific unit (such as 1 square foot), you can effectively remove the unit from the equation. This allows Revit to treat the result as a number, ensuring the formula processes correctly and preventing calculation errors.
How to Implement:
- Use a calculated value where you divide your area by 1 square foot, removing the unit from the equation. This trick enables Revit to handle the formula properly, ensuring smooth and error-free calculations.
This method is especially useful when dealing with more advanced occupancy calculations that require multiple unit types.
3. Hidden Field Formula: Cleaning Up Your Schedules
One of the less obvious but incredibly useful tricks in Revit is the hidden field formula. This technique allows you to simplify your schedules and reports by hiding unnecessary or intermediate columns. For example, when calculating occupancy factors, you might have multiple columns displaying different parameters. While these are useful for internal calculations, they can clutter your final report.
By using the hidden field formula, you can hide these columns without losing the underlying data. This keeps your schedules clean and professional, while still maintaining the integrity of your calculations.
How to Implement:
- After creating your calculated values, go to the Field Formatting tab and select the columns you wish to hide. Use the hidden field option to remove them from view while retaining the data in the background.
This formula is particularly helpful for generating clean, client-ready reports without compromising on the detail or accuracy of your calculations.
Streamlining Your Revit Workflow
Mastering these three formulas can dramatically improve your Revit workflow. By automating calculations, solving unit mismatches, and cleaning up schedules, you’ll not only save time but also reduce errors. These essential tools allow you to focus on what matters most: creating high-quality designs without getting bogged down by manual calculations.
You can see the full video on our YouTube profile.
Ready to optimize your Revit projects? Contact Integrated BIM for a free consultation, and let us show you how to apply these techniques to your projects now.